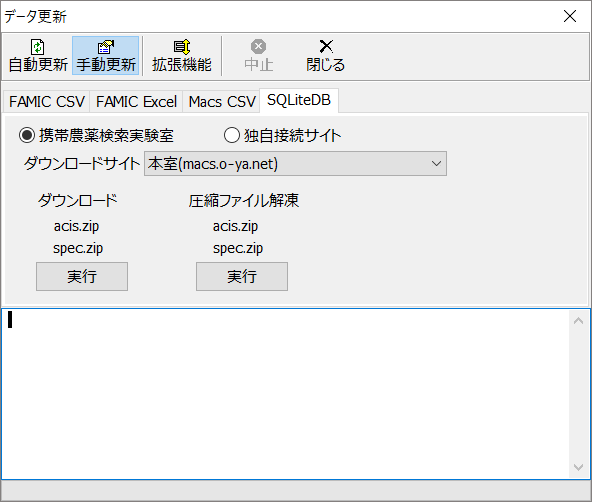データ更新
更新チェック
ACFinder は起動時に農薬登録情報ダウンロードサイトにアクセスし更新データの有無を確認します。
更新があれば、データ更新を実行する旨のダイアログが出ますので、OKボタンを押すと、自動で更新を実行します。
更新チェック時にDBフォルダに更新確認用のファイルを保存します。
ダウンロード先が薬検Excelデータの場合は update.htm 、薬検CSVデータの場合は update2.htm 、携帯農薬検索実験室CSVデータの場合は update.txt というファイルを保存します。
インターネットに接続できない環境でも、検索機能には支障ありませんが、環境によっては起動に時間がかかる場合があるので、その際はオフラインモードにしてください。オフラインモードにするには、メニューからファイル(F)→オフライン作業(W)を選択します。
データ更新専用起動オプション
U オプションを付けて起動すると、データ更新のみを実行します。
acfinder.exe /u
データ更新ダイアログ
手動更新
何らかの原因で自動更新に失敗する場合があります。現在のところ、更新途中に古いデータベースファイル(acis.db)の削除に失敗する、SQL logic error or missing database エラーが出てストップするという症状が確認されています。
これらのエラーが発生した場合は正常にデータベース更新ができていません。その場合は手動更新を行ってください。
手動更新の手順
- ツールバーのデータ更新ボタンを押して、データ更新ダイアログを出す。
- データ更新ダイアログの手動更新ボタンを押して手動更新機能を有効にする。
- データ更新先のタブを選択する。通常は SQLiteDB を推奨。
- 順次左側から実行ボタンを押す。
共有フォルダからのデータベース更新
地方自治体などにおいて庁内ネットワークとインターネットの分離が進んでおり、インターネット接続ができない環境の場合、ACFinder のデータ更新ができません。
このような場合、LAN内の共有フォルダに、FAMICや携帯農薬検索実験室で公開されている、農薬登録情報のダウンロードファイルを置くことで、各PCの ACFinder は共有フォルダからデータ更新を行うことができます。
ただし何らかの方法で、ダウンロードファイルをLAN内に持ち込む必要があり、この作業は最低誰か一人が手作業でやる必要があります。
メニューから設定>基本設定>ダウンロードタブを選択します。
ダウンロードサイトを設定します。ここで設定したダウンロードサイトのダウンロードデータをあらかじめ共有フォルダに保存しておく必要があります。
通常は SQLiteDB を推奨しますが、セキュリティの制約によりSQLiteDB を持ち込めない環境では、famic csv もしくは macs csv を選択してください。
「LAN内の共有フォルダから農薬登録情報をダウンロードする」をチェックし、共有フォルダ名を設定します。